Como gerenciar servidores Linux com o Cockpit. Cockpit torna fácil a configuração do seu sistema, visualizando logs, gerenciando usuários ou usando o terminal direto no seu navegador. Possui uma interface web para gerenciar e monitorar hosts.
Gerenciamento de servidores Linux torna-se prático. Sua interface simples e objetiva facilitará a administração de sistemas operacionais, seja ele para uso empresarial ou uso pessoal.
É um projeto de software livre e de código aberto lançado sob a LGPL v2.1 +. É patrocinado pela Red Hat e incluído no Red Hat Enterprise Linux como o RHEL Web Console.
Ele pode ser implantado em organizações de qualquer tamanho, até mesmo em um pequeno escritório, sendo uma ótima ferramenta para os usuários domésticos manterem a infraestrutura de TI.
Pré-requisitos para instalação do Cockpit
- Servidor executando Linux (Ubuntu, Debian, Red Hat ou outras distros)
- Usuário com permissões Sudo
- Um certificado SSL (opcional, mas recomendado)
- Registro DNS
Vantagens de usar o Cockpit
Cockpit permite que você gerencie dispositivos Linux em sua rede remotamente. Você pode adicionar ou remover usuários, conectar compartilhamentos do Network File System (NFS) e iniciar e interromper serviços.
Os recursos avançados do Cockpit incluem o gerenciamento de um servidor LDAP, máquinas virtuais e armazenamento. Você também pode usá-lo para instalar contêineres Docker ou Podman.
Em termos de monitoramento, o Cockpit fornece visibilidade das métricas esperadas de CPU, memória e espaço em disco. Também exibe informações como o fabricante, BIOS, CPU e dá uma visão detalhada dos elementos do hardware do seu servidor.
Como instalar o Cockpit no Linux
Cockpit está incluso na maioria das principais distribuições. O site oficial fornece documentação para instalação no Red Hat, Fedora, Ubuntu, Debian, Arch e vários outros.
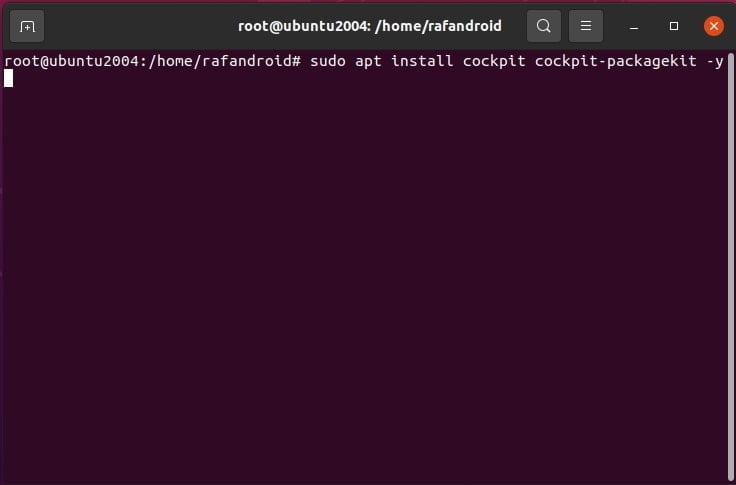
Em versões da família Ubuntu abra o terminal de comando e execute o comando a seguir:
sudo apt install cockpit cockpit-packagekit -y
Em versões da família RedHat/Fedora abra o terminal de comando e execute o comando a seguir:
sudo yum install cockpit
Opcionalmente se você precisar ativar o serviço, você poderá usar o seguinte comando:
sudo systemctl enable --now cockpit.socket
Opcionalmente se você precisar abrir portas no Firewall, execute os seguintes comandos:
sudo firewall-cmd --add-service=cockpit --permanent
sudo firewall-cmd --reload
Instalando módulos no Cockpit
As funções do Cockpit podem ser estendidas através de plugins. Para gerenciar contêineres usando Podman, você pode usar cockpit-podman. Com cockpit-machines, você pode gerenciar máquinas virtuais usando libvirt.
Este plug-in permite aos usuários criar, excluir ou atualizar pools de armazenamento e redes, modificar máquinas virtuais e obter acesso a um console.
Este módulo torna obsoleta a famosa virt-manager. Usar cockpit-networkmanager permite configurar interfaces de rede, criar ligações, pontes, VLANs, regras de firewall e muito mais. Cockpit-packagekit pode instalar, remover ou atualizar pacotes.
Para gerenciar os dispositivos de armazenamento do sistema, incluindo a criação e formatação de partições, o gerenciamento de volumes LVM e a conexão com destinos iSCSI, você pode usar o cockpit-storaged.
Para instalar qualquer um desses módulos em seu sistema, execute os seguintes comandos:
Ubuntu/Debian:
sudo apt install cockpit-dashboard cockpit-podman cockpit-machines cockpit-networkmanager cockpit-packagekit cockpit-storaged
Fedora/CentOS/RHEL:
sudo dnf install cockpit-dashboard cockpit-podman cockpit-machines cockpit-networkmanager cockpit-packagekit cockpit-storaged
Acessando o Cockpit pelo navegador
Após a instalação do Cockpit, você pode acessar a interface da web usando o endereço IP público do servidor e a porta 9090 conforme o exemplo:
https://seuip:9090 ou https://seudominio:9090
Você pode usar localhost:9090 para o servidor local onde está conectado. Faça login com sua conta de administrador, pois será vantajoso ter privilégios de root dentro do Cockpit.
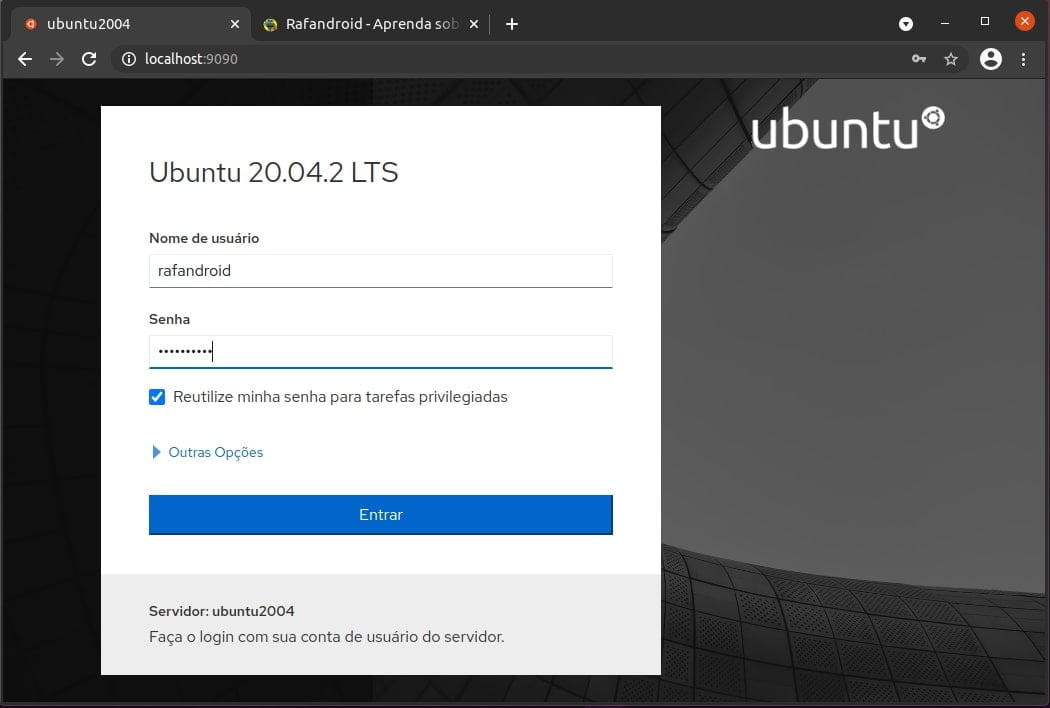
Dependendo das configurações do seu navegador, você pode ser saudado com um aviso sobre o certificado SSL ser inválido, o que é comum para certificados auto assinados em localhost, como o padrão instalado com o Cockpit.
Se o seu servidor estiver na nuvem, poderá posteriormente instalar o certificado Let’s Encrypt.
Agora que estamos logados, podemos ver o painel do Cockpit e as informações iniciais sobre o sistema, além de estatísticas de carga do sistema dos últimos minutos.
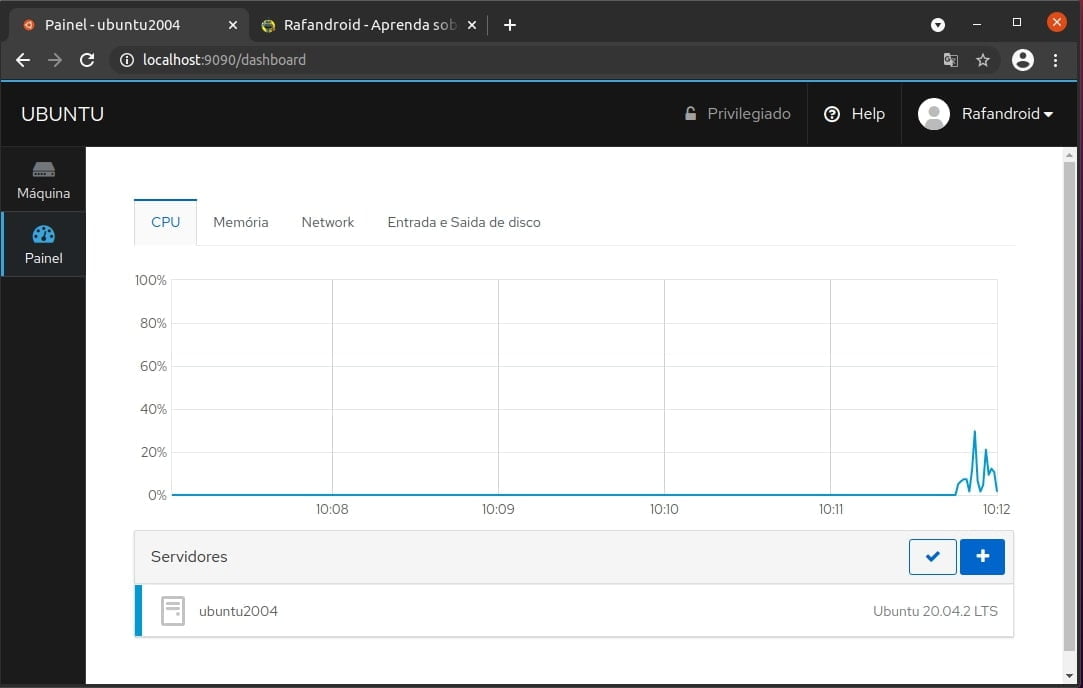
Abrindo o Painel (Dashboard)
A visualização do painel é limpa e fácil de entender. A imagem abaixo mostra um monitor de desempenho para todos os servidores conectados de um sistema.
Ele representa um gráfico de CPU, memória, rede e uso do HD/SSD. Se esta for sua primeira execução e você ainda não conectou nenhum servidor, verá gráficos apenas para o sistema local.

Como adicionar servidores no Cockpit
Adicione um servidor clicando no botão azul de adição (+). O acesso é feito através do protocolo ssh na porta 22.
Você poderá escolher outra porta caso o seu ssh estiver rodando em outra porta. Exemplo: 192.168.0.100:449
Importante: É necessário que seja instalado o cockpit em todos os servidores que serão monitorados.
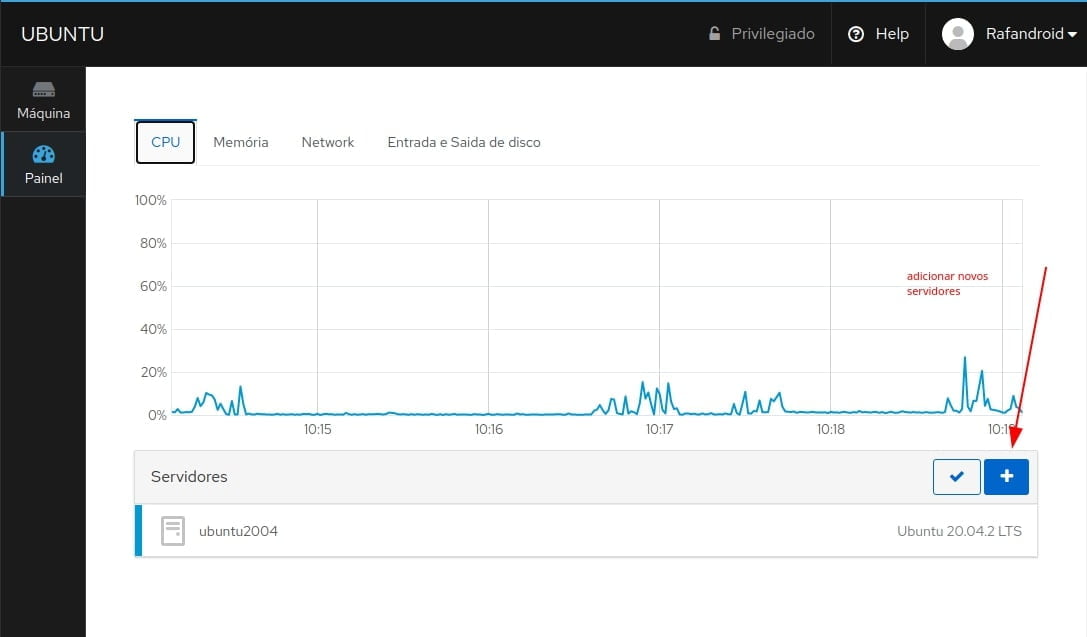
Na janela que abrir, insira o endereço ip ou domínio público do seu servidor.

Depois de adicionar servidores, role para baixo para ver a lista completa. Os sistemas configurados serão listados desta forma:
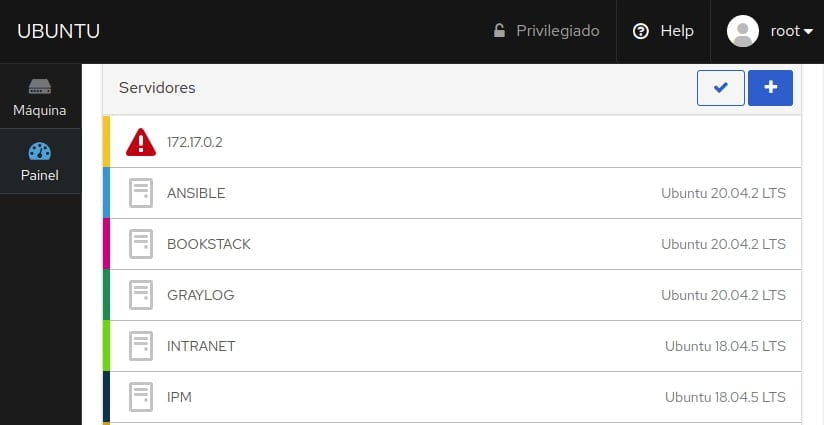
Como criar usuários no Cockpit
Para criar um usuário com o Cockpit, vá em Configurações de Conta no menu superior do usuário, que abrirá uma lista de contas de usuário.
Em seguida, clique em “Criar conta” e preencha as informações do novo usuário.
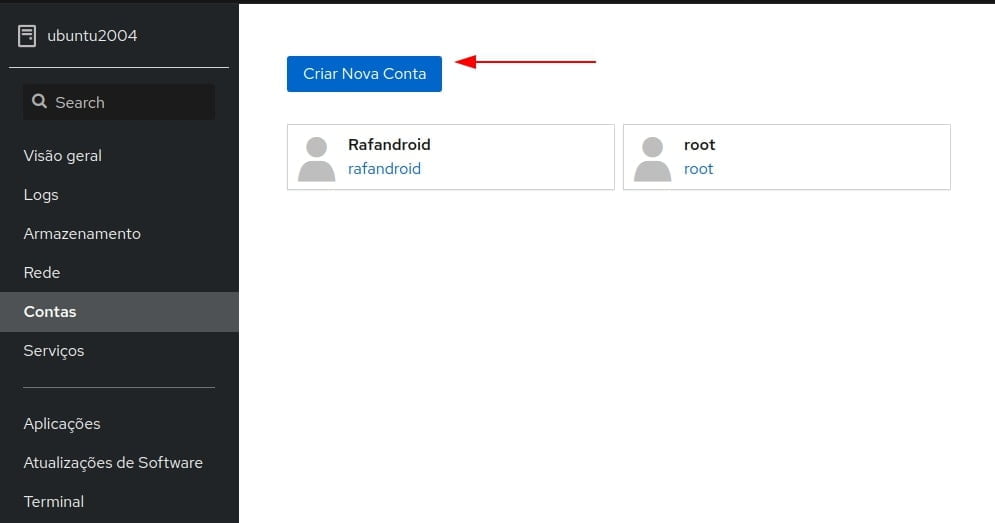
Após a criação do novo usuário, clicar em sua conta permitirá que você edite as informações do usuário e atribua a ele funções como “Administrador do servidor” (sudo) ou “Administrador de contêiner”.
Além disso, você pode fazer upload de chaves ssh ou bloquear contas de usuário.
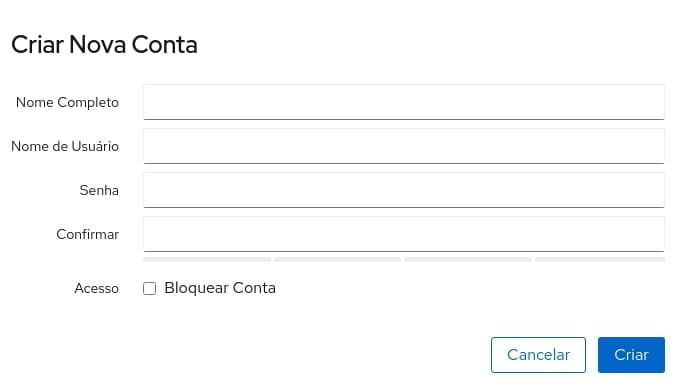
Visão geral do Cockpit
Quando você seleciona um servidor, a tela Host é aberta na seção Visão geral com controles para o sistema host específico. A tela Visão geral é dividida em quadrantes para informações de integridade, uso, configuração e sistema.
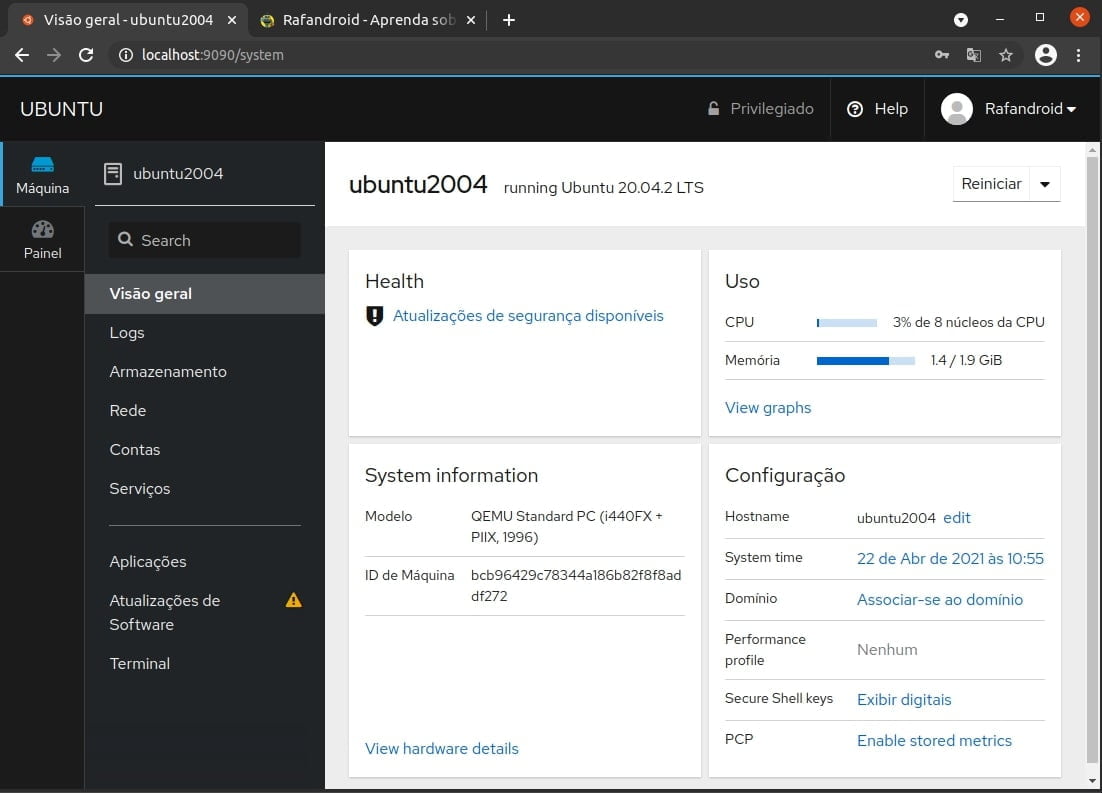
Logs dos servidores no Cockpit
Nesta opção você poderá acompanhar todos os logs registrados nos seus Servidores Linux.
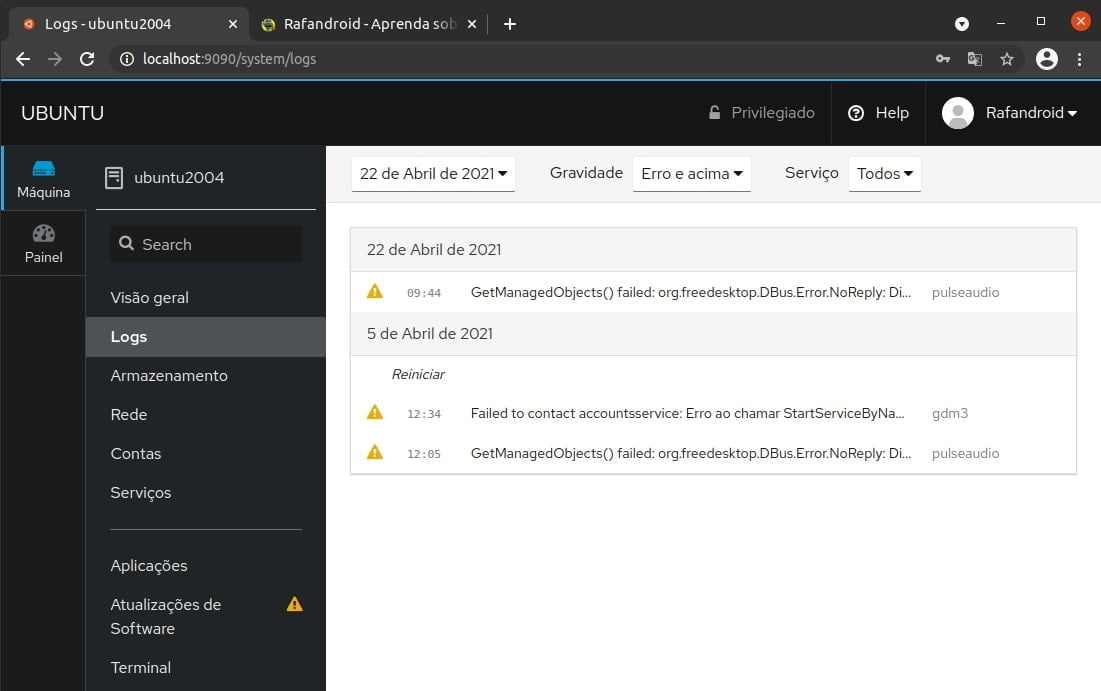
Armazenamento dos servidores no Cockpit
Na guia Armazenamento, a parte superior possui um gráfico da atividade de leitura/gravação e, abaixo, uma lista de sistemas de arquivos locais.
Mais abaixo, você pode adicionar montagens NFS ou visualizar logs. Você pode até criar dispositivos RAID e grupos de volume.

Rede dos servidores no Cockpit
A guia Rede permite que você gerencie interfaces de firewall e rede. Você pode editar regras e zonas de firewall e manipular a rede com vinculação, formação de equipes, pontes e VLANs.
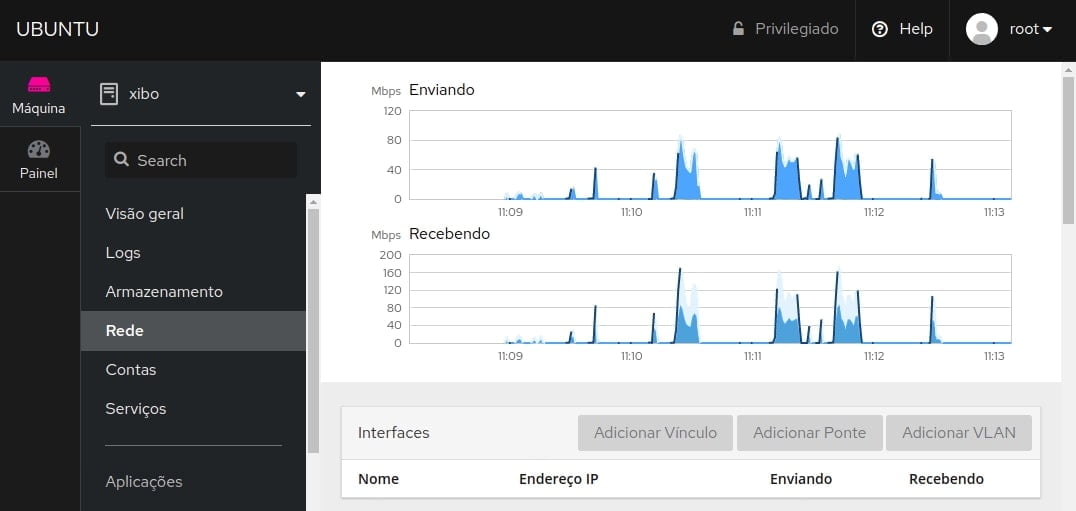
Gerenciando contas no Cockpit
Através desta opção você poderá adicionar novas contas no servidor gerenciado ou até mesmo trocar senhas, excluir ou desativar usuários.

Serviços dos servidores no Cockpit
Está opção é muito útil para você acompanhar todos os serviços e seus estado. Você pode inclusive iniciar ou parar um serviço e obter mais informações sobre eles.
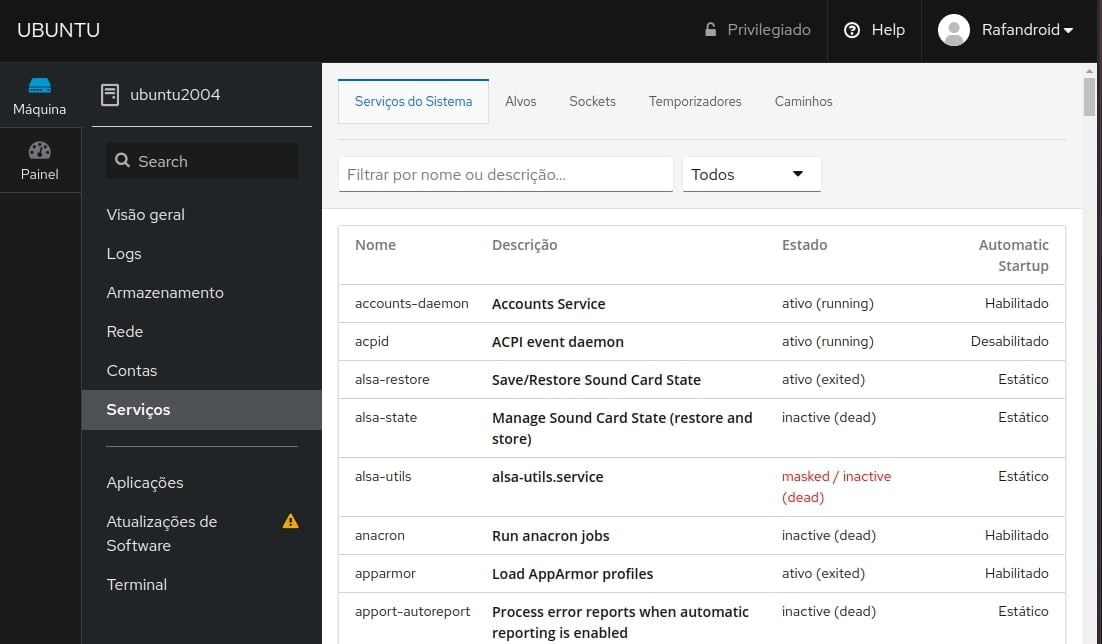

IMAGEM 17 e IMAGEM 18
Aplicações dos servidores no Cockpit
Esta seção merece sua atenção porque pode manipular a visualização e a funcionalidade de seu serviço de Cockpit. A partir daqui você pode instalar funcionalidades ou aplicativos adicionais, como 389 Servidor LDAP ou ferramentas para coletar relatórios de diagnóstico e despejos de kernel ou construir imagens de servidor.
A seção Máquina Virtual permite o gerenciamento de máquina virtual e o Podman fornece recursos de gerenciamento de contêiner. Depois de ter o Cockpit instalado e funcionando, é uma boa ideia explorar a seção Aplicativos.
Atualizações de software no Cockpit
Para atualizar os pacotes de software usando o Cockpit, primeiro selecione “Atualizações de software” no menu à esquerda. Você pode verificar manualmente se há atualizações clicando em “Verificar atualizações”.
Ser capaz de aplicar atualizações em servidores remotamente é muito conveniente. Até mesmo uma família pode ter cinco ou 10 computadores.
Empresas com centenas ou milhares de servidores em um data center a quilômetros de distância definitivamente precisa desse recurso.
A seção de atualizações de software lista as atualizações disponíveis para você. Você pode selecionar se deseja instalar todas as atualizações ou apenas aquelas relacionadas à segurança, e o Cockpit exibe uma barra de progresso enquanto as atualizações são instaladas.
Assim que o processo for concluído, você pode reiniciar o sistema se desejar.
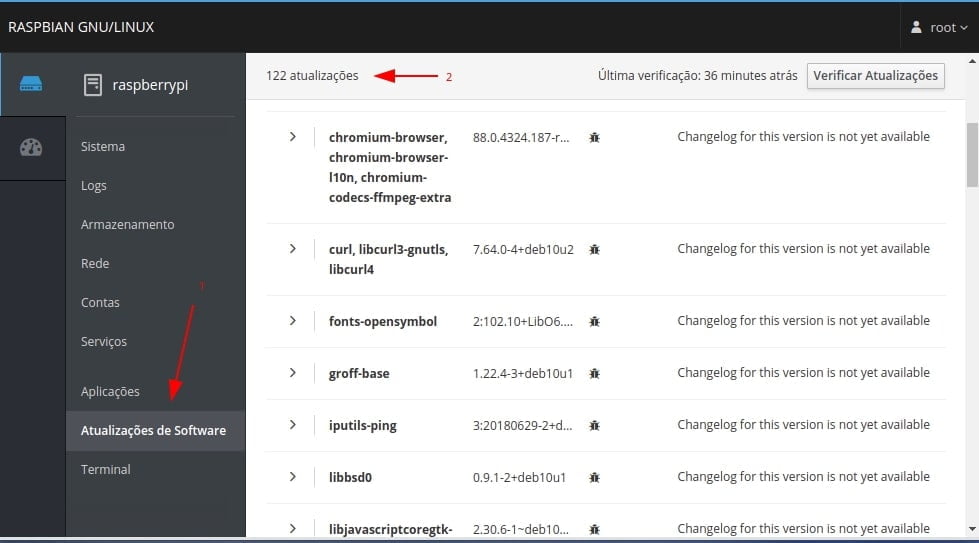
Terminal de comandos no Cockpit
O último item na visualização do Host é um Terminal, onde você pode fazer todas as opções normais de linha de comando.
Uma maneira de usar o Terminal é para superar inconsistências nos conjuntos de recursos do Cockpit, provavelmente devido a diferenças de versão do Linux.
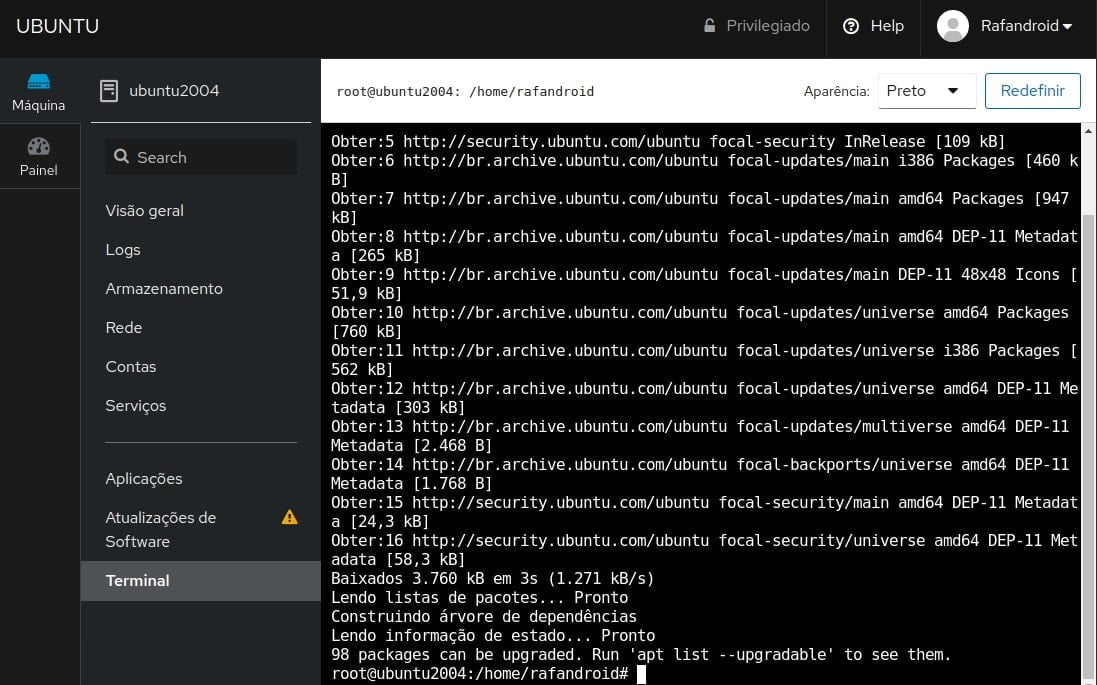
Cockpit é uma ótima opção de código aberto para as pessoas que desejam otimizar e facilitar a manutenção de seus servidores e desktops Linux. Portanto, ele não se destina a substituir ferramentas de gerenciamento como o Ansible, mas ajuda a simplificar tarefas triviais.
Além disso, cockpit-machines substituirá o virt-manager em versões futuras então é uma boa hora para você já ir estudando está ferramenta open source.
Você conhece ou já usa o Cockpit? como ele ajuda você no seu trabalho? Deixe o seu comentário e até o próximo artigo no Rafandroid!

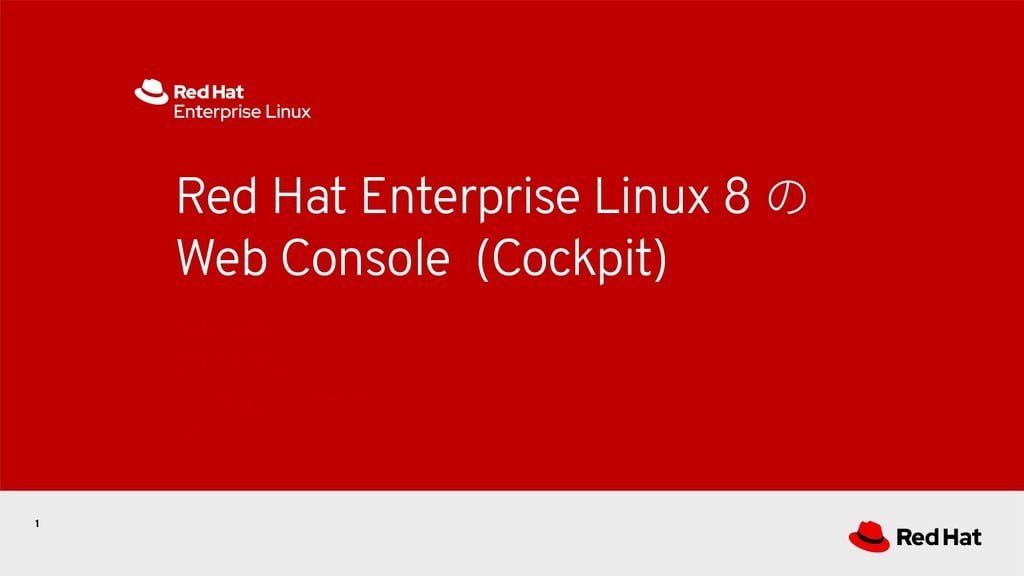


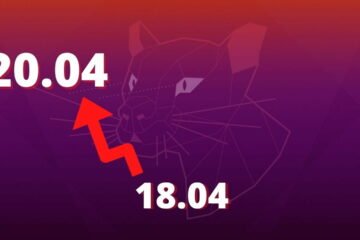


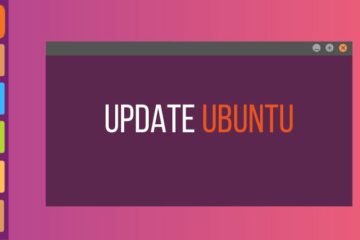
Você precisa fazer login para comentar.