Como recuperar arquivos perdidos com o Windows File Recovery. Você apagou acidentalmente arquivos do seu computador ou simplesmente sumiram? Já verificou a lixeira e várias pastas, inclusive a lixeira e não encontrou nada? Então chegou a hora de conhecer o utilitário Windows File Recovery.
Windows File Recovery ou WinFR é uma ferramenta gratuita desenvolvida pela Microsoft lançada em meados de 2020. Ele afirma funcionar além do sistema de arquivos NTFS e diferentes modos para escanear o hd em busca de arquivos e pastas excluídos.
Requisitos para usar o Windows File Recovery
Para usar a Ferramenta de Recuperação de Arquivos do Windows, você tem alguns requisitos.
Você precisará executar o Windows 10, versão 2004 (Build 19041) ou posterior. Há mais de uma maneira de verificar a versão do Windows do seu computador.
A maneira mais rápida é pressionar WIN+R no teclado para abrir a caixa de diálogo. Digite winver na caixa e execute o comando.
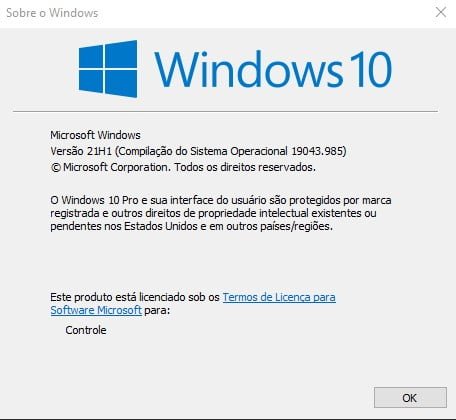
Você pode baixar a Ferramenta de Recuperação de Arquivos do Windows na Microsoft Store.
As unidades de origem e destino devem ser diferentes. Se você não tiver uma segunda unidade em seu computador, pode usar uma unidade USB como destino para a restauração.
A ferramenta oferece suporte a diferentes sistemas de arquivos, como NTFS, ReFS, FAT e exFAT. Se estiver restaurando arquivos de um sistema de arquivos não NTFS, você precisará executar os comandos no modo de assinatura usando o parâmetro / x.
Se os arquivos estiverem armazenados em um cartão SD ou unidade externa, poderá usar a unidade interna do sistema (geralmente a unidade C 🙂 como destino para recuperá-los.
Como recuperar arquivos perdidos com o Windows File Recovery
Entre na Microsoft Store e procure pelo utilitário Windows File Recovery. Realize a instalação do Utilitário.
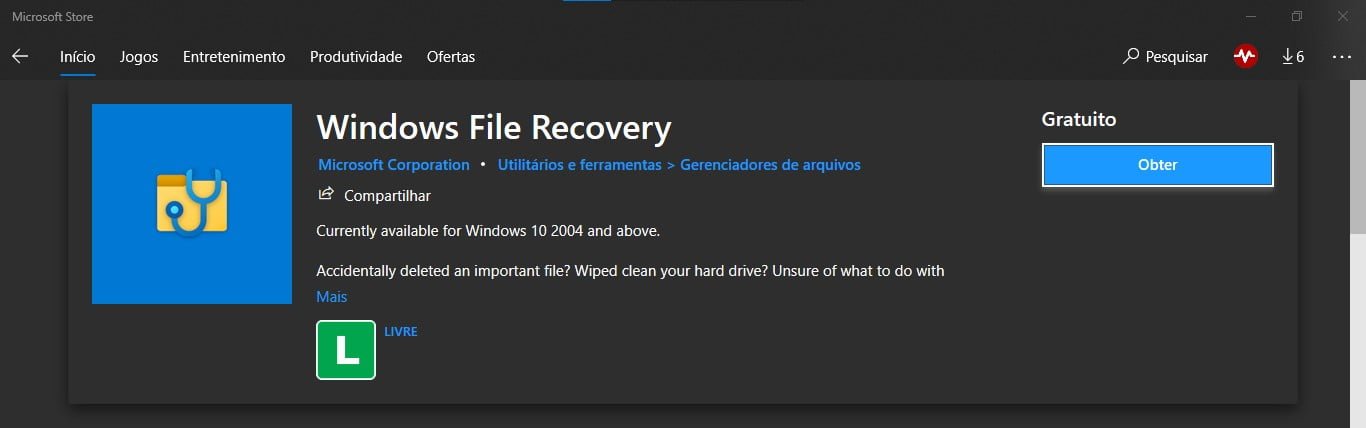
Agora abra o Windows File Recovery. Você pode digitar na pesquisa do Menu Iniciar o nome do utilitário que ele será exibido nos resultados da pesquisa.

Na próxima etapa será exibido a famosa tela preta do prompt de comando, também conhecido como CMD. Nesta tela iremos executar os comandos para recuperação dos arquivos excluídos.
Você pode digitar o comando “winfr” para ver suas opções.
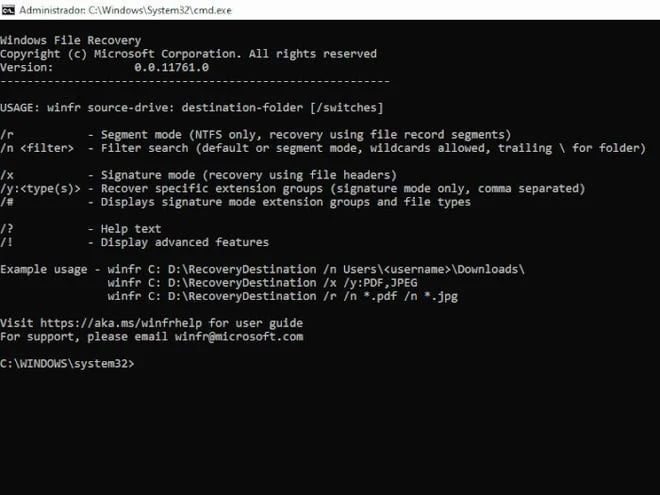
Agora você pode executar comandos para recuperar arquivos com diferentes opções. Você pode restaurar um arquivo específico, uma pasta, arquivos diferentes com base no tipo de arquivo ou nomes usando curingas. A sintaxe é direta:
winfr drive-origem: drive-destino: [/switches]
Aqui está um exemplo de como recuperar um arquivo específico da unidade C: e restaurá-lo em uma unidade externa (D :). Esta unidade será recuperado o arquivo chamado de relatoriomensal.pdf.
winfr C: D: /n \Users\Rafandroid\Documents\recuperados\relatoriomensal.pdf
Você também pode restaurar uma pasta completa usando o seguinte comando.
winfr C: D: /n \ Users\Rafandroid\Documents\recuperados\
O utilitário de Recuperação de Arquivos do Windows também vem com diferentes modos chamados Padrão, Segmento e Assinatura.
Para restaurar um arquivo excluído recentemente em um sistema de arquivos NTFS, você pode usar o modo padrão, conforme mostrado acima.
Se você precisar restaurar um arquivo de um sistema de arquivos NTFS que foi excluído há algum tempo, após a formatação do disco ou de um disco corrompido, tente primeiro o modo de segmento usando a opção /r.
winfr C: D: /r /n \ Users\Rafandroid\Documents\recuperados\
Se isso não restaurar seu arquivo ou se você precisar restaurar um arquivo de um sistema de arquivos não NTFS, como FAT, exFAT ou ReFS, você deve usar o modo de assinatura.
Você pode recuperar fotos JPEG e PNG de sua unidade F: e para a pasta de recuperação na unidade D:. (Por exemplo, para restaurar de um cartão SD.)
winfr F: D: /x /y:JPEG,PNG
Existem muito mais opções disponíveis e você pode encontrar mais neste artigo de Suporte da Microsoft. Você também tem algumas opções avançadas disponíveis.

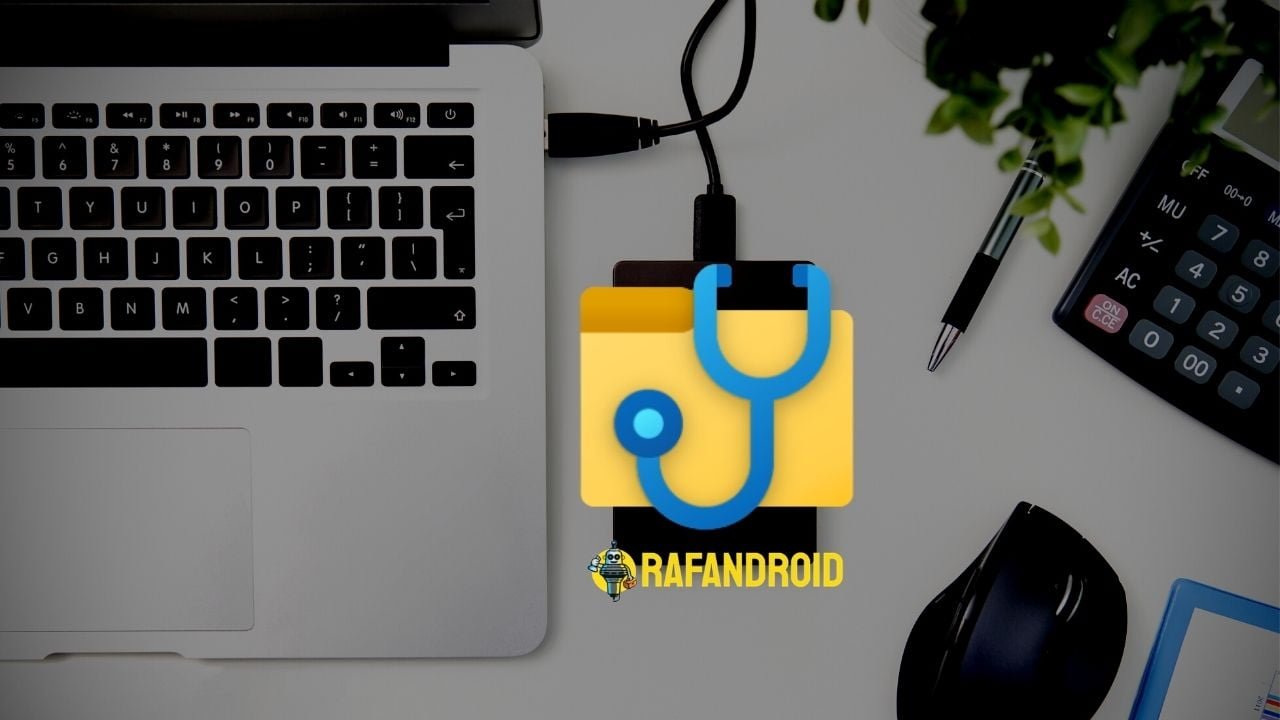
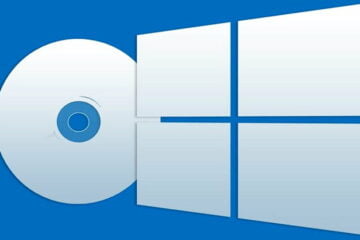


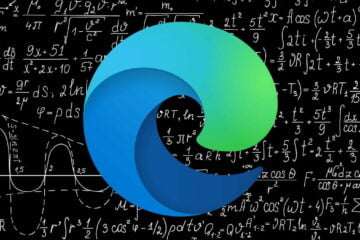


Você precisa fazer login para comentar.