Manter arquivos e pastas organizados no seu computador nem sempre é uma tarefa muito fácil. Embora com o avanço da tecnologia, a cada dia a indústria produz dispositivos mais inteligentes e mais rápidos, capacidade de armazenamento também já passa de vários Tera Bytes para HDs e SSDs.
A facilidade de copiarmos muitos arquivos e pastas para nossos computadores se tornou muito fácil. Em poucos minutos podemos baixar centenas e até milhares de arquivos pela internet ou por outros meios populares (Pen Drive, Discos Externos).
Arquivos e pastas são fáceis de serem transportados e copiados, no Windows, o processo para renomear um único arquivo é fácil, mas pode se tornar um problema ao tentar alterar o nome (ou extensão) para uma longa lista de arquivos em uma pasta.
Embora seja possível instalar softwares de terceiros para facilitar o trabalho, o Windows inclui várias ferramentas para facilitar a alteração do nome dos arquivos usando o Gerenciador de Arquivos, Prompt de Comando e PowerShell.
Neste guia do Windows 10, mostraremos uma maneira fácil de renomear vários arquivos, sem a necessidade de recorrer a ferramentas de terceiros.
Dica rápida: você pode usar o atalho do teclado Ctrl + A para selecionar todos os arquivos facilmente. Mantenha pressionado a tecla Ctrl e clique nos arquivos a serem renomeados, ou escolha o primeiro arquivo, mantenha pressionado a tecla Shift e clique no último arquivo para selecionar um grupo de itens.
Como renomear muitos arquivos e pastas
Windows Explorer oferece os métodos mais fáceis para renomear um ou vários arquivos. Renomeie vários arquivos, um de cada vez. Para renomear vários arquivos com nomes diferentes usando a tecla “Tab”, siga estas etapas:
Abra o Explorador de Arquivos e navegue até a sua pasta de arquivos.
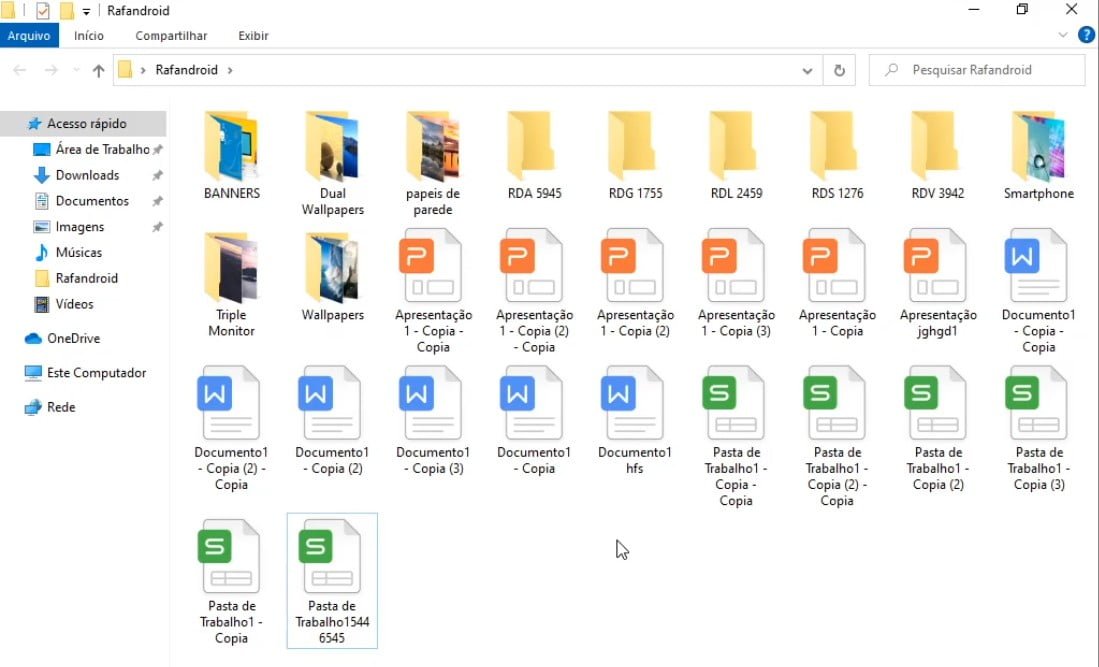
Selecione todos os arquivos, você pode usar o atalho do teclado CTRL + A para selecionar todos os arquivos mais rapidamente ou selecionar somente os desejados conforme exemplo a seguir. Mantendo os arquivos selecionados, clique com o botão direito em cima de qualquer um da seleção feita e defina um nome e pressione Enter.
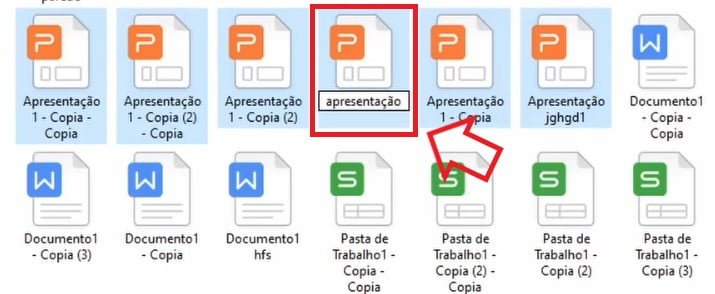
Depois de concluir essa etapa, todos os arquivos selecionados serão renomeados usando a mesma estrutura de nomes com um número de contagem entre parênteses para tornar cada nome diferente. Por exemplo, apresentação (1).pptx e apresentação (2).pptx.

Também é possível realizar a ação com pastas e arquivos com extensões diferentes. Repita os mesmos processos com os arquivos ou pastas distintas conforme a sua necessidade.
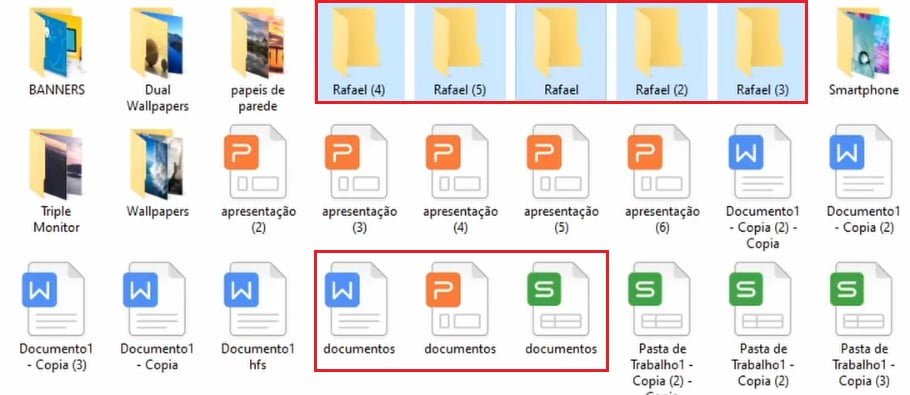
Se você cometer algum erro, poderá usar o atalho de teclado Ctrl + Z para desfazer as alterações. Como alternativa, você pode clicar no botão de menu no canto superior esquerdo (na barra de título do Windows Explorer) e selecionar o botão Desfazer.


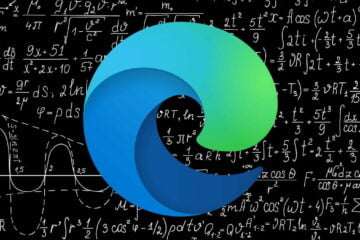





Você precisa fazer login para comentar.