Como criar Máquinas Virtuais no Gnome Boxes. A virtualização é um processo de execução de uma instância virtual (em vez de real) com uma camada abstrata de hardware. Em termos populares, ele permite que você instale e execute vários sistemas operacionais (Linux, Windows, FreeBSD) simultaneamente.
A virtualização possibilita vantagens tanto para as data centers quanto para o uso em desktops. os data centers a usam para aumentar a utilização do hardware em servidores, enquanto os usuários de desktop a usam para testes e diversos trabalhos.
Uma máquina virtual é um sistema operacional simulado que roda em cima de outro sistema operacional e usa o mesmo hardware, espaço de armazenamento com máquina hospedeira (host). Porém, você pode controlar quanta memória compartilhada ou espaço pode ser alocado para máquinas virtuais.
Existem vários softwares para criação de máquinas virtuais: Virtual Box, KVM, Hyper-V, VM Ware Workstation e Gnome Boxes.
Como instalar o Gnome Boxes
Se você está executando o Fedora com Gnome, você já deve tê-lo instalado. No entanto, para Ubuntu, Linux Mint, Zorin OS e outras distribuições, você pode simplesmente executar o comando abaixo para instalá-lo em seu sistema.
Para instalar o Gnome Boxes no Ubuntu, Linux Mint, Debian e Zorin OS, execute:
sudo apt install gnome-boxes
Para instalar o Gnome Boxes no CentOS e Fedora, execute:
sudo dnf install gnome-boxes
Para instalar o Gnome Boxes no OpenSUSE, execute:
sudo zypper install gnome-boxes
Para instalar o Gnome Boxes no Arch Linux e suas variantes, execute:
sudo pacman -S gnome-boxes
Como criar Máquinas Virtuais no Gnome Boxes
Para criar uma nova Máquina Virtual clique no botão Novo no canto superior esquerdo do aplicativo. Isso abre uma caixa de diálogo intitulada Criar uma caixa. Na primeira vez que você executar o Boxes, verá a tela a seguir. Clique em Continue.
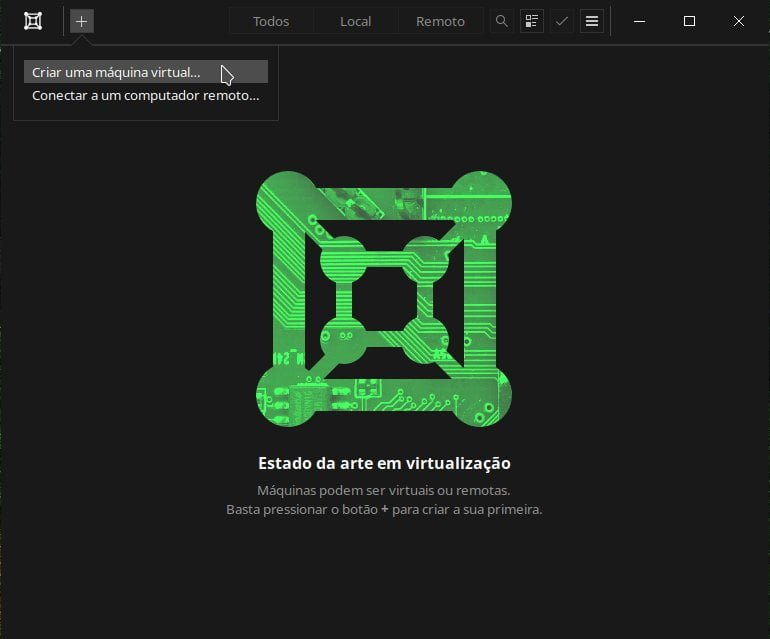
Você poderá escolher entre vários sistemas operacionais na parte superior da tela. A lista pode ser diferente se você tiver algum arquivo ISO do sistema operacional em seu diretório de Downloads.

Isso ocorre porque o Gnome Boxes detecta os arquivos ISO e cria uma lista de sistemas operacionais de acordo com o que ele encontrar. Por exemplo, se você tiver o arquivo ISO para Ubuntu 20.04 em Downloads, ele será incluído na lista, conforme mostrado na imagem.
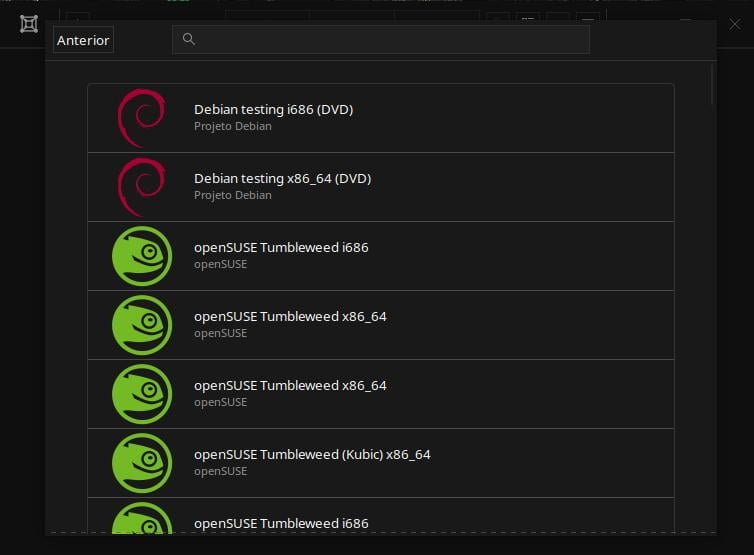
Se você clicar em Download do sistema operacional, poderá escolher um sistema operacional em uma lista maior com muitas opções. O arquivo ISO do sistema operacional selecionado será salvo no diretório Downloads.
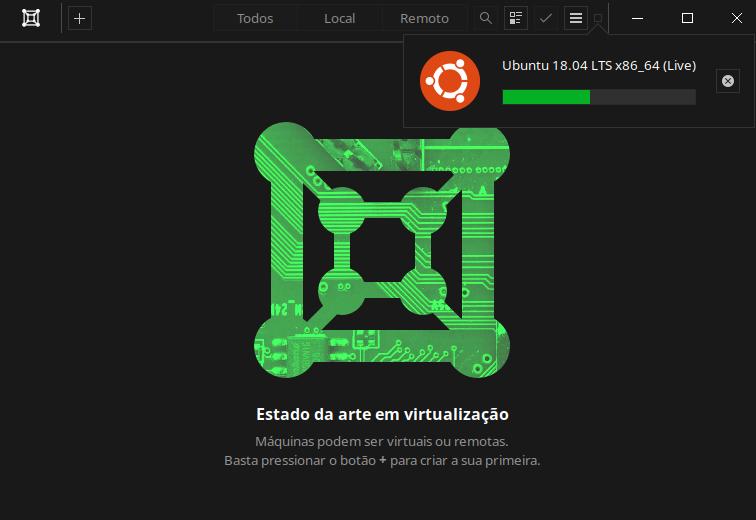
Criar uma VM com o Ubuntu
Algumas ISO podem não estar disponíveis para download diretamente do Gnome Boxes, caso ocorra um erro de Download, você poderá baixar a ISO ou usar arquivos ISO do seu computador para instalar uma distro Linux desejada.
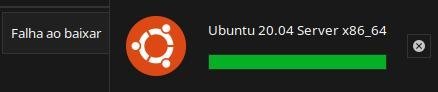
Instalação Expressa de uma Distro Linux
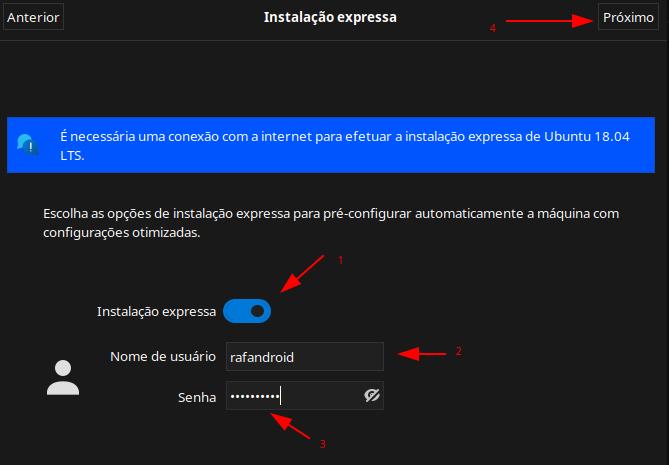
As ISO que você conseguir baixar diretamente pelo Gnome Boxes poderá ser usada para uma instalação expressa. Esta opção é útil quando você não deseja fazer a configuração passo a passo de um sistema operacional. Nesta etapa você será solicitado apenas para escolher o usuário e senha.
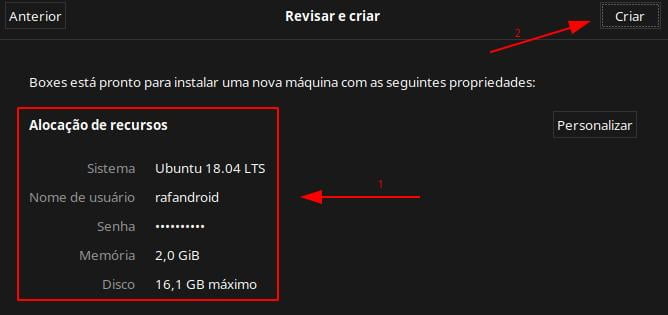
Gnome Boxes recomendará uma configuração mínima. Você poderá personalizar esta configuração ou simplesmente aceitá-la, desta forma a máquina virtual será instalada e configurada automaticamente.
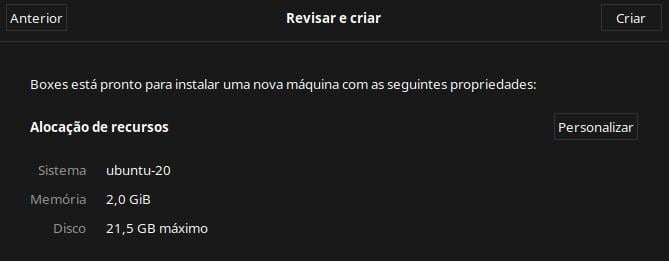
Como criar Maquinas Virtuais no Gnome BoxesNa instalação expressa do Gnome Boxes é possivel alterar os parametros de memória RAM e Armazenamento.
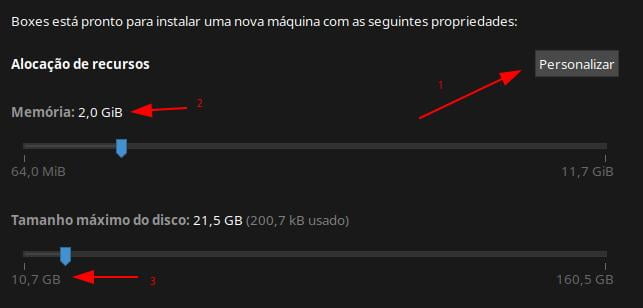
Clicando com o botão direito e escolhendo propriedades, você poderá ver informações adicionais das máquinas virtuais no Gnome Boxes. Consumo de cpu, disco e rede, botão para reiniciar, forçar desligamento, logs de resolução de problemas e alteração de parametros de hardware.
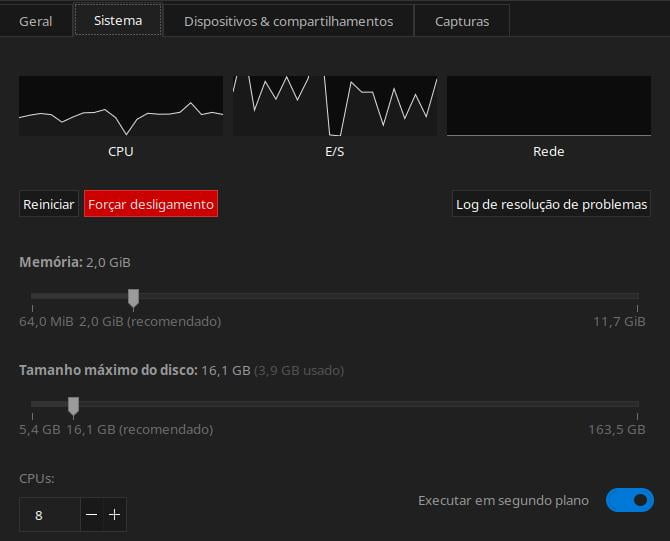
Após a conclusão da instalação expressa, a máquina virtual criada no Gnome Boxes estará disponivel para uso.

Arquivo de Imagem do Sistema Operacional
Através desta opção você poderá selecionar uma ISO salva no seu computador para criação de uma instancia no Gnome Boxes.

Como criar Maquinas Virtuais no Gnome Boxes
Windows 10 no Gnome Boxes
No Windows 10 é necessário instalar os adicionais do SPICE para que a máquina virtual funciona em resolução máxima do seu monitor. Os adicionais para convidado no Gnome Boxes posssibilita a transferência de arquivos entre o host e o guest na máquina virtual.
Instale na sua distro física os seguintes pacotes necessários:
sudo apt install spice-client-gtk spice-vdagent
Para habilitar a área de transferência entre o host e o guest instale o pacote a seguir: Windows guest tools.
Se você gostou deste artigo, inscreva-se em nosso canal no YouTube para dicas em vídeo do Linux. Você também pode nos encontrar no Instagram e no Facebook.



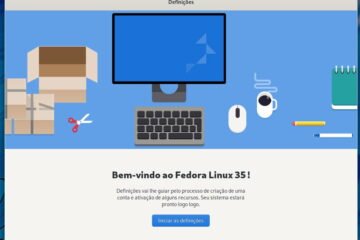




Você precisa fazer login para comentar.