Como deixar o Google Chrome rápido e consumindo pouca memória. Atualmente o Google Chrome é o navegador mais usado no mundo, ele mantém design limpo e simples, além de possibilitar complementos através da sua loja de extensões e integração com diversos serviços do Google.
Este vídeo pode ajudar ainda mais:
Você pode gostar também:
- Como restaurar as guias do Google Chrome
- Como recuperar favoritos deletados do Google Chrome
- Microsoft Edge: Como ocultar as notícias na nova guia
Muitos usuários hoje criticam o navegador o fazer o uso excessivo da memória RAM, perdendo desempenho ou até mesmo travando em computadores mais modestos.
Google sabendo disso regularmente lança novas atualizações para melhorar a estabilidade do seu navegador, melhorando o seu uso para milhões de sites na internet.
Com as dicas a seguir você poderá minimizar ou até mesmo acabar com diversos problemas que atrapalham o uso do Google Chrome.
Como deixar o Google Chrome rápido e consumindo pouca memória
1 – Mantenha o navegador atualizado
Google mantém um ciclo de atualizações do Chrome a cada seis semanas, trazendo melhorias e corrigindo vulnerabilidades e falhas que influenciam na experiência do navegador.
Atualmente o navegador baixa as atualizações automaticamente, Mas você poderá verificar a versão atual e forçar a sua atualização para versão mais recente. na barra endereços Digite o seguinte comando:
chrome://help
Na nova aba aberta será exibido a versão atual do navegador, caso tenha uma nova versão o sistema de atualizações fará o download e instalará a versão mais recente.
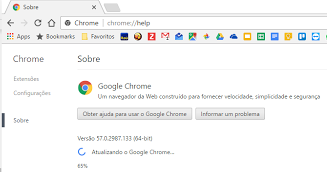
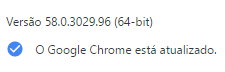
2 – Remova extensões desnecessárias
As extensões do Google Chrome Quando surgiram foram bastante elogiadas, mas muitas dessas extensões podem causar lentidão e travamento do navegador ou até mesmo instalar algum software indesejado. Para remover extensões digite na barra de endereços:
chrome://extensions
Será exibida uma lista com todas as extensões instaladas no navegador. você poderá desativar extensões ou removê-las completamente do seu navegador.

3 – Ative a economia de dados
O Data Saver criado pelo Google comprime e otimiza páginas da web antes que elas cheguem até o seu navegador, reduz o consumo de dados e torna o carregamento das páginas mais rápido.
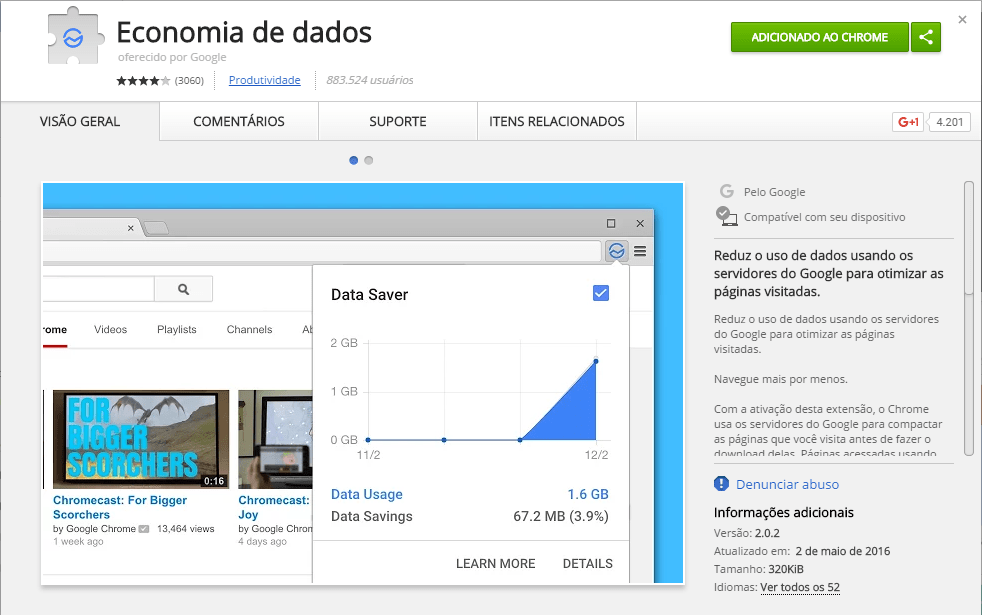
4 – Reduza o consumo de memória das abas abertas
Muitas pessoas podem trabalhar ou até mesmo utilizar vários sites em simultâneo, Para cada aba aberta o consumo de memória pode variar bastante, sendo que algum site consumirá bastante espaço na sua memória.
A extensão OneTab pode poupar até 95% do uso de memória. Sempre que estiver com muitas guias abertas, clique no ícone no OneTab para converter todas as suas guias em uma lista.
Quando precisar acessar as guias novamente, você pode restaurá-las individualmente ou todas de uma vez. As extensões a seguir podem ajudar a reduzir o consumo das abas abertas: Tab Wrangler, One Tab e The Great Suspender
5 – Feche o navegador se não vai mais utilizá-lo
Se você pretende manter o seu equipamento ligado mas não fará nenhum acesso a páginas web, você poderá fechar o navegador Google Chrome. Esta simples ação fará a liberação de grande quantidade da memória RAM.
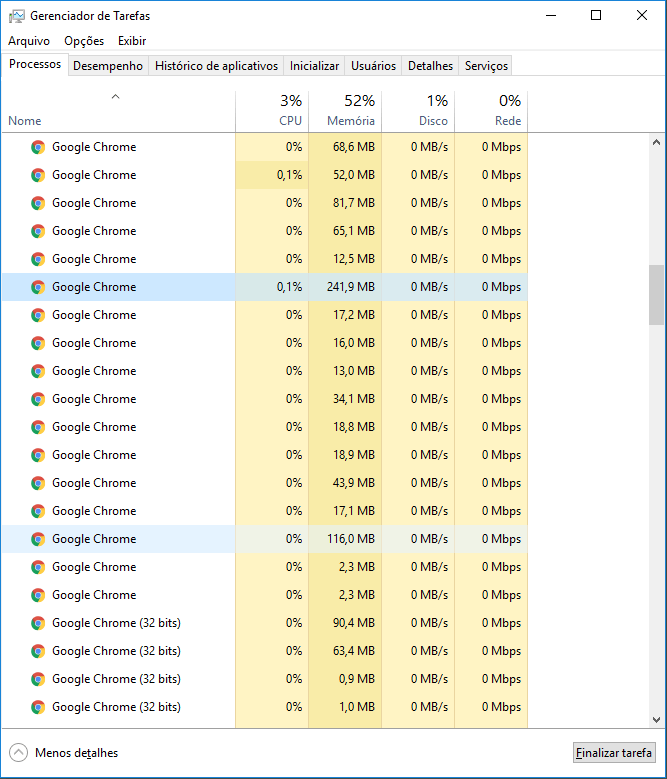
6 – Ative o fechamento rápido de janelas
Entre em chrome://flags e ative a opção fechamento rápido de guias/janelas. Esta opção fará encerramento acelerado das janelas abertas.
Tenha cuidado ao ativar/desativar qualquer outra opção desta lista, alguns desses recursos ainda são experimentais e poderão causar travamentos e dano ao sistema.

7 – Cuidado com o uso dos Temas customizados
Google Chrome permite a customização do seu visual através dos temas disponíveis na sua loja. Alguns temas podem consumir maior quantidade de memória. Se o seu navegador ficou lento após a instalação de algum tema, Faça a restauração para os valores padrões.
8 – Limpe o cache do navegador
Todo conteúdo que você visualiza no Google Chrome fica salvo no seu dispositivo mesmo após fechar a janela. Páginas como o YouTube e o Facebook armazenam grande quantidade de informações no seu dispositivo.
Com passar de semanas ou até mesmo meses o acúmulo dessas informações podem consumir uma grande fatia do seu disco rígido, você poderá limpar o cache do seu navegador através do seguinte atalho:
chrome://settings/clearBrowserData
Você também poderá limpar o cache combinando as teclas do seu teclado:
CTRL+Shift+Delete
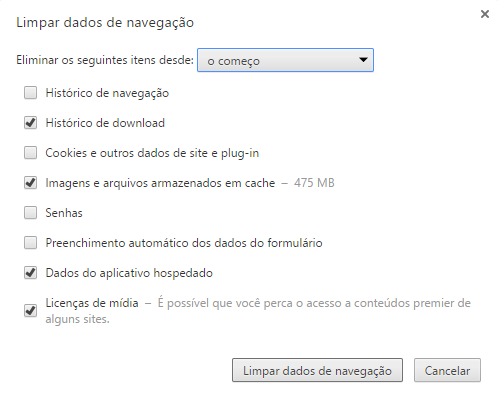
9 – Ferramenta de limpeza do Chrome
O seu navegador também pode ser infectado por algum vírus ou malware, Se esse é o seu caso o Google disponibiliza uma ferramenta para realizar a limpeza e remover softwares indesejados.
Este aplicativo analisa e remove software que possa causar problemas com o Google Chrome. clique aqui para fazer o download.
10 – Restaure as configurações padrões
Você também pode restaurar as configurações iniciais do seu navegador. Este procedimento remove qualquer configuração anteriormente feita no seu navegador.
Ele fará também a remoção de qualquer extensão tema ou plugin no Google Chrome. Digite o comando na barra de endereços:
chrome://settings/
Clique em Mostrar Configurações avançadas e mova a página até o seu final clicando no botão redefinir configurações.

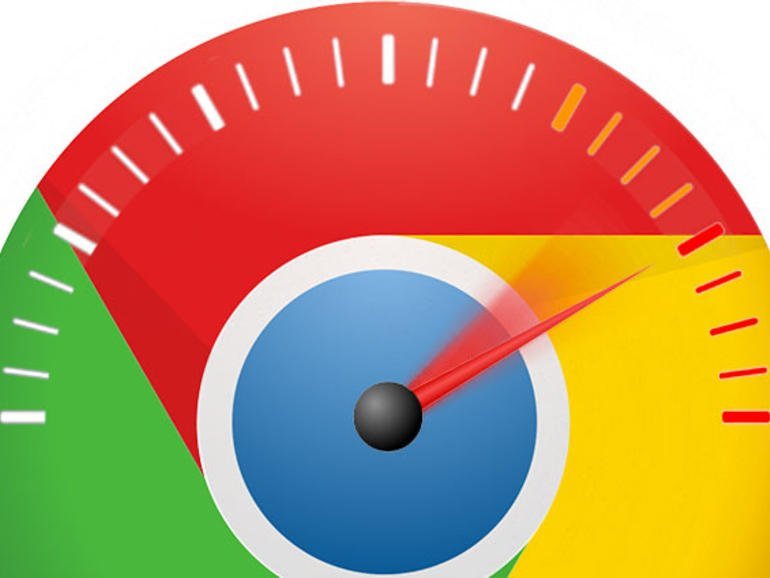






Você precisa fazer login para comentar.